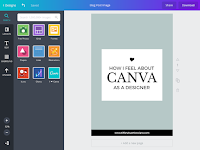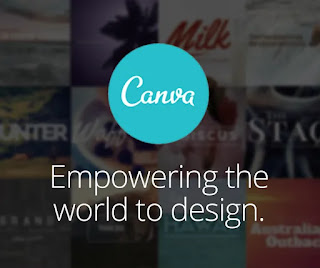
While it is time consuming to create your own activities from scratch, I have found that sometimes it's necessary. Many times I go on Teachers Pay Teachers looking for something to teach a specific skill, and find resources that teach that skill in combination with another. For example, I may only want resources on the "oa" vowel team, but find ones that have "oa" and "ow". This is when creating my own activities becomes a better option.
More recently, I was looking for PBL about subtraction. I found an intriguing one on Teachers Pay Teachers, where the students have to buy and pet and everything they need to take care of it. Unfortunately, it included subtracting two digit numbers, which my students have not been exposed to yet in Kindergarten. Canva is a great option for my to create a PBL like the one I found on Teachers Pay Teachers, but adjust it to meet the needs of my students. I, also, think this would be a great way for students to create presentations because you can add text and pictures.
Like I said, this is a time consuming way to create your own activities, but sometimes it is necessary. Also, it is free to create and print on Canva, once you make an account. You have access to template, fonts, pictures, and you can upload your own pictures and fonts. If you want access to more features and templates you have to pay. Every design you make it saved and kept in your profile, so you won't lose them. Personally, I really like Canva. It is very easy to navigate and my designs have always turned out well.