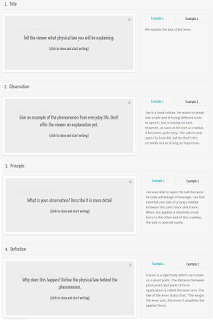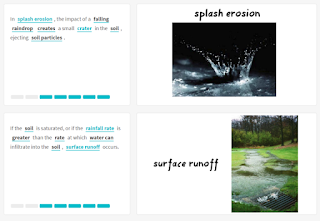The Cult of Pedagogy Blog posted about mysimpleshow a couple years ago, but I'm just now discovering it. Mysimpleshow is similar to GoAnimate and Powtoon, because you are able to create videos that include animation and audio. What makes it different, is that it makes the process of creating a video quicker and easier.
 |
| Google Images |
When creating a mysimpleshow, you first upload or write a script from scratch. If you are writing your script from scratch, it will ask you what your topic is. You click on your topic and it will give you a script template. Then you can type in your text. Also, you are able to upload your script through PowerPoint. Once uploaded, it extracts the most important information, but still allows changes to be made.
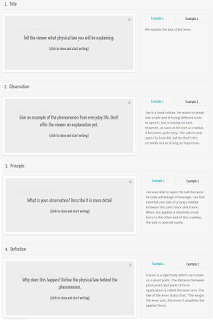 |
| Script Template (from Cult of Pedagogy) |
After a script has been uploaded, mysimplestory reads the script, picks out key words, and find images that you can use in your video. If the pictures it finds don't match up with what you want, there is a search bar that you can use to find your own images. Also, you can upload your own pictures. You are able to resize, flip, and put affects on the pictures you use.
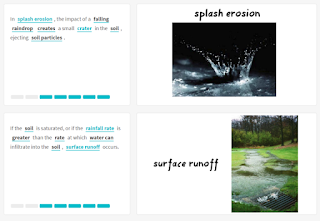 |
| From Cult of Pedagogy |
Once you have pictures chosen, you will be able to publish your video. To publish, you click on the "finalize" button. The finished video will have narration, soft background music, and the images will be timed to match the script. This is possible because the images are linked to a key word in the script. When that word is read, the image will appear.
Finished videos are stored in the mysimpleshow library. Also, they can be uploaded, downloaded, and saved.
Some possible uses for mysimpleshow:
- Teaching chunks of content
- Tutorials for classroom procedures
- Introductory video for students and parents
- Introduction to a topic
- Students create videos about a topic (instead of using PowerPoint)
I have tried Powtoon and it took me forever to make a video. I'm definitely willing to try out mysimpleshow. Also, my school's subscription to BrainPop and BrainPopJr. just ran out, so this would be a great way for me to create short, informational videos for my students. This would be a wonderful tool for students to use as well!